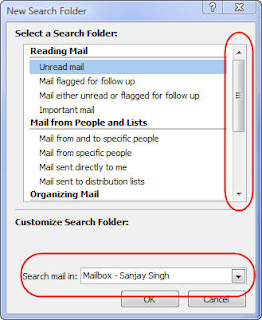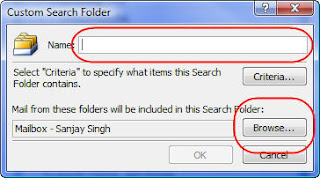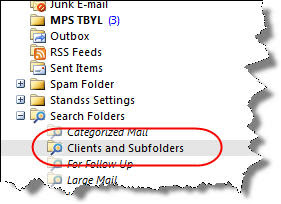14 emails in my Inbox. As promised, here is a list of ways in which I use QuickFile for Outlook to keep my Inbox clean and my emails filed neatly into dedicated project folders.
If you want to purchase QuickFile PRO after reading this… Newsletter readers have been emailed a special $10 discount coupon that is valid till 18-Jan-2010.
Is this article unbiased? Certainly NOT! We are the developers of QuickFile… though many of the features were suggested by users. But..
This article does show you exactly how I PERSONALLY USE QuickFile on a daily basis… I hope you find ideas in it that will help you take control of your emails.
I am able to file 90% of the emails at the click of a button
QuickFile adds a toolbar inside Outlook. Whenever I select an email, QuickFile changes one of the buttons to the name of the folder I last used to file a similar email… most times the email needs to go into the same folder. One click and the email is moved out of my Inbox.
What I like:
- I am actually filing my emails because I don’t have to hunt through a tree of folders.. one click is so much faster.
- My Inbox doesn’t feel like a list of endless tasks because it only contains emails that still need my attention.
A COPY of my Sent Emails are automatically filed to the correct folder
QuickFile prompts me for a folder every time I send out an email. The prompt contains a list of folders where I am most likely to file the email…. Double-click and the email is automatically filed to the correct folder after it is sent.
(The prompt can be turned off if you prefer to bring it up only when you want by clicking Send&File instead of Send)
What I like:
- Without this, emails in my Sent Items folder were NEVER filed. I don’t look at Sent Items as often as my Inbox and it’s just too easy to forget.
- QuickFile can either move the original email or file a copy from the Sent Items folder. The copy feature was implemented as a result of user DEMANDS and I really find this useful. A copy gets filed to the correct folder and I still have a copy in my Sent Items for quick reference. Many users tell me that they also use the Sent Items emails for filling in timesheets.
I don’t let Newsletters distract me
I subscribe to many different newsletter emails. Most of these newsletters do not need my urgent attention… they do not need to be added to my list of things to do.
QuickFile lets me treat any email in my Inbox as a newsletter at the click of a button. After that any email from that email address automatically gets moved to a folder dedicated to Newsletters, which I then read at my convenience.
What I like about this:
- My Inbox does not get cluttered by newsletters… there is less stress each time I look at my Inbox.
- I’m not distracted from my real work by an email with an interesting topic
- QuickFile reminds me once a day to look at my newsletters with an email in my Inbox… I do a quick scan to make sure that I am not missing out on anything time-sensitive.
- Many emails that I was spending (wasting) a lot of time reading no longer seem important… now that they’re not in my Inbox, I don’t feel as compelled to read stuff that I won’t actually use.
I (defer and then) deal with non-urgent emails in batches
Many productivity gurus recommend that you don’t deal with emails first thing in the morning but… we’re in a different time zone from many of our customers… I need to reply to them first thing to ensure that we are able to communicate while we are still both at work.
I start from my Inbox and deal with each in it. If it’s urgent I deal with it there and then.
Otherwise, I use QuickFile to defer it to 11 am… a time I have set aside for email processing. QuickFile moves the email out of my Inbox and then brings it back at 11 am. (QuickFile can defer each email to a different time of your choosing).
What I like:
- My Inbox does not contain emails that I have decided not to work on now. This keeps me focussed only on what I need to think about.
- The email automatically appears at a time of my choosing.
- Batch Processing emails is actually a much more productive way of dealing with emails instead of getting distracted by emails 50 times a day.
I am able to find Email Folders by typing any part of the folder name
I have many folders of several levels inside Outlook. Finding the right folder to file or retrieve an email can take a long time… OK… it takes less than 10 seconds but it feels like a long time.
QuickFile adds a Find&Goto Folder button to the Outlook toolbar. To find a folder all I need to do is click on the button and type a few characters from anywhere in the name of the folder.
QuickFile shows me all matching folders and I double-click to go to the correct folder. Easy!
What I like:
- I don’t have to remember where the folder is or it’s exact name.. or even the start of the folder name. QuickFile will do a find anywhere in your Outlook file and based on any part of the folder name
- It makes answering queries that requires reference to old emails much much faster.
That covers my favourite ways in which QuickFile makes me productive.
If you’re not using QuickFile yet… you owe it to yourself to try it out. There is a fully functional 30-day trial on our website. Newsletter readers have also been emailed a special $10 discount coupon that is valid till 18-Jan-2010.
If you’ve never used QuickFile before, you may want to watch the Video on the above page first.
If you’re using QuickFile already.. I would love to hear ways in which you are benefiting from QuickFile. Please leave a comment on the blog.