In Outlook, if a folder has any unread emails, then the folder is bold and the number of unread emails is written in brackets BUT… this only reflects the folder itself… what about emails in its subfolders?
This can be a problem if you have (for instance) a folder called Clients and subfolders under it for each client. The Clients folder will not go bold or reflect the number of unread emails in the individual client folders.
The solution to this is to use Search Folders.
If you are not sure what Search Folders are then I recommend that you scroll down and read the section titled What are Search Folders first.
How to create a Search folder to show folder and subfolder contents
- Go to your Inbox.
- Click File-New-Search Folder
If you are using more than one Outlook data file (PST or Exchange), make sure the relevant data file is selected for “Search mail in”.
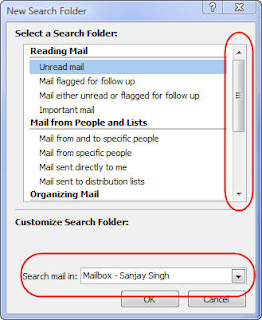
- Scroll down the list and select Create a Custom Search Folder.
- Click Choose... to display the Custom Search Folder Screen.
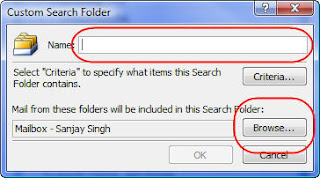
- Enter a suitable name (e.g. All Client Folders)
- Click the Browse Button.
- Untick the main data folder from the top and just select the folder that you are interested in. Make sure that Search subfolders is ticked.
- Click Ok, click OK and click OK again to return to your Inbox.
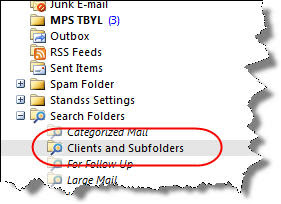
This will show you all emails in your selected folders and its subfolders. You can treat it like any “real folder” in Outlook now e.g. you can change the view to show only unread email if you want.
What are Search Folders?
Search folders are NOT “real” Outlook folders. Instead they allow you to define a search on your Outlook data and then display the results back in what looks like a normal Outlook folder.
The folder will be displayed under a folder called Search Folders (as shown above).
Cool Thing #1: Once you create a Search Folder, the search is saved for you. To do the same Search in the future, you simply click on the folder representing the search which brings us to Cool Thing #2.
Cool Thing #2: You can actually treat the Search Folder like any real folder in Outlook e.g. you can apply views, change displayed columns etc.
Do you use Search Folders to solve other problems? Let us know by leaving a comment on the blog.
Regards,
Sanjay Singh
2 comments:
Thanks for the tip, very useful.
ETNO Brussels, Belgium
I have two search folders. One for all emails in Inbox, subfolders in Inbox (like "cc")and Sent. That way I can sort by subject and use quickfile all at once to move a bunch of stuff. (I don't like moving until the topic is resolved.)
The other search folder is the same as above, but has only those items that are unread.
Post a Comment