Wednesday, April 7, 2010
Outlook4Business Blog has moved + New Outlook Articles (on New Blog)
Our Blog has moved! We have been writing this blog for more than 2 years now and decided that it was time to move it away from Blogger to our OWN website.
You can see the new Blog at:
(You will need to subscribe to the RSS feed on the new blog to get future blog posts)
The blog has already been active for a little over two weeks. We are aiming to post 3 articles every week. The articles we have posted already include:
MARKETING WITH OUTLOOK
OUTLOOK TIPS
ADDIN TIPS
SUBSCRIBING TO THE BLOG, FACEBOOK AND TWITTER
You can subscribe to our Blog, Follow us on Twitter and become a fan of our Facebook Page by using the following links:
BLOG: Subscribe to Blog
FACEBOOK: Become a Fan
TWITTER: Follow on Twitter
I hope you find the articles on the new blog, our Twitter feeds and our Facebook Page useful.
Till next time... Have a Better Outlook.
Regards
Sanjay Singh
Wednesday, February 24, 2010
Showing the number of Unread Emails in an Outlook folder AND it’s subfolders
In Outlook, if a folder has any unread emails, then the folder is bold and the number of unread emails is written in brackets BUT… this only reflects the folder itself… what about emails in its subfolders?
This can be a problem if you have (for instance) a folder called Clients and subfolders under it for each client. The Clients folder will not go bold or reflect the number of unread emails in the individual client folders.
The solution to this is to use Search Folders.
If you are not sure what Search Folders are then I recommend that you scroll down and read the section titled What are Search Folders first.
How to create a Search folder to show folder and subfolder contents
- Go to your Inbox.
- Click File-New-Search Folder
If you are using more than one Outlook data file (PST or Exchange), make sure the relevant data file is selected for “Search mail in”.
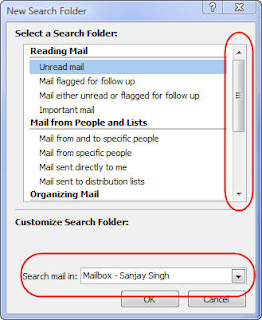
- Scroll down the list and select Create a Custom Search Folder.
- Click Choose... to display the Custom Search Folder Screen.
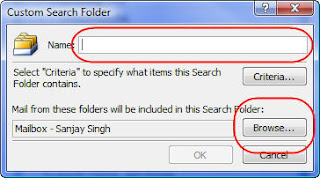
- Enter a suitable name (e.g. All Client Folders)
- Click the Browse Button.
- Untick the main data folder from the top and just select the folder that you are interested in. Make sure that Search subfolders is ticked.
- Click Ok, click OK and click OK again to return to your Inbox.
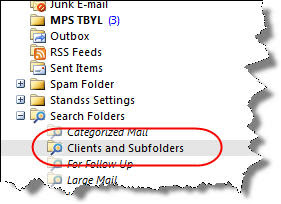
This will show you all emails in your selected folders and its subfolders. You can treat it like any “real folder” in Outlook now e.g. you can change the view to show only unread email if you want.
What are Search Folders?
Search folders are NOT “real” Outlook folders. Instead they allow you to define a search on your Outlook data and then display the results back in what looks like a normal Outlook folder.
The folder will be displayed under a folder called Search Folders (as shown above).
Cool Thing #1: Once you create a Search Folder, the search is saved for you. To do the same Search in the future, you simply click on the folder representing the search which brings us to Cool Thing #2.
Cool Thing #2: You can actually treat the Search Folder like any real folder in Outlook e.g. you can apply views, change displayed columns etc.
Do you use Search Folders to solve other problems? Let us know by leaving a comment on the blog.
Regards,
Sanjay Singh
Standss/Addins4Outlook is now a Microsoft Gold Certified Partner
It has taken a lot of work by the team and help from many of you. We are very excited to announce that …. We are now a Microsoft GOLD Certified Partner!
Why did we bother with all the extra work and what does it mean to our customers?
We have an excellent relationship with most of our readers. You trust our team and our products… I believe that the entire team at Standss has worked hard to earn that trust… and we will never take it for granted… we will do our best to ALWAYS provide the kind of products and support that you need.
But.. our website also gets visited by thousands of new Outlook users every month… users who are not familiar with us yet.
These new visitors result in both sales and requests for more information. Often these requests for information are from large companies and although they like our products, they sometimes have difficulty in convincing management to invest in our software.
Why? We think it may be our location. We love living and working in Fiji… but we do understand that prospective customers, at least who are not familiar with us, may have concerns about the quality of support that we will be able to provide… from Fiji.
We have worked hard to gain our Microsoft Gold Certified Partner status… as one more way of reassuring our existing and future customers that we provide WORLD-CLASS software and support to thousands of customers around the world.
We look forward to serving you with even better products and service in the future.
We’d love to hear any comments from readers of the blog…
(To celebrate, existing customers have been sent a special 10% discount coupon to use before 3rd March 2010. Discount is only for the purchase of new or additional licenses)
Regards,
Sanjay Singh
Thursday, January 14, 2010
How I Personally Use QuickFile to Be MUCH MORE PRODUCTIVE with Emails
14 emails in my Inbox. As promised, here is a list of ways in which I use QuickFile for Outlook to keep my Inbox clean and my emails filed neatly into dedicated project folders.
If you want to purchase QuickFile PRO after reading this… Newsletter readers have been emailed a special $10 discount coupon that is valid till 18-Jan-2010.
Is this article unbiased? Certainly NOT! We are the developers of QuickFile… though many of the features were suggested by users. But..
This article does show you exactly how I PERSONALLY USE QuickFile on a daily basis… I hope you find ideas in it that will help you take control of your emails.
I am able to file 90% of the emails at the click of a button
QuickFile adds a toolbar inside Outlook. Whenever I select an email, QuickFile changes one of the buttons to the name of the folder I last used to file a similar email… most times the email needs to go into the same folder. One click and the email is moved out of my Inbox.
What I like:
- I am actually filing my emails because I don’t have to hunt through a tree of folders.. one click is so much faster.
- My Inbox doesn’t feel like a list of endless tasks because it only contains emails that still need my attention.
A COPY of my Sent Emails are automatically filed to the correct folder
QuickFile prompts me for a folder every time I send out an email. The prompt contains a list of folders where I am most likely to file the email…. Double-click and the email is automatically filed to the correct folder after it is sent.
(The prompt can be turned off if you prefer to bring it up only when you want by clicking Send&File instead of Send)
What I like:
- Without this, emails in my Sent Items folder were NEVER filed. I don’t look at Sent Items as often as my Inbox and it’s just too easy to forget.
- QuickFile can either move the original email or file a copy from the Sent Items folder. The copy feature was implemented as a result of user DEMANDS and I really find this useful. A copy gets filed to the correct folder and I still have a copy in my Sent Items for quick reference. Many users tell me that they also use the Sent Items emails for filling in timesheets.
I don’t let Newsletters distract me
I subscribe to many different newsletter emails. Most of these newsletters do not need my urgent attention… they do not need to be added to my list of things to do.
QuickFile lets me treat any email in my Inbox as a newsletter at the click of a button. After that any email from that email address automatically gets moved to a folder dedicated to Newsletters, which I then read at my convenience.
What I like about this:
- My Inbox does not get cluttered by newsletters… there is less stress each time I look at my Inbox.
- I’m not distracted from my real work by an email with an interesting topic
- QuickFile reminds me once a day to look at my newsletters with an email in my Inbox… I do a quick scan to make sure that I am not missing out on anything time-sensitive.
- Many emails that I was spending (wasting) a lot of time reading no longer seem important… now that they’re not in my Inbox, I don’t feel as compelled to read stuff that I won’t actually use.
I (defer and then) deal with non-urgent emails in batches
Many productivity gurus recommend that you don’t deal with emails first thing in the morning but… we’re in a different time zone from many of our customers… I need to reply to them first thing to ensure that we are able to communicate while we are still both at work.
I start from my Inbox and deal with each in it. If it’s urgent I deal with it there and then.
Otherwise, I use QuickFile to defer it to 11 am… a time I have set aside for email processing. QuickFile moves the email out of my Inbox and then brings it back at 11 am. (QuickFile can defer each email to a different time of your choosing).
What I like:
- My Inbox does not contain emails that I have decided not to work on now. This keeps me focussed only on what I need to think about.
- The email automatically appears at a time of my choosing.
- Batch Processing emails is actually a much more productive way of dealing with emails instead of getting distracted by emails 50 times a day.
I am able to find Email Folders by typing any part of the folder name
I have many folders of several levels inside Outlook. Finding the right folder to file or retrieve an email can take a long time… OK… it takes less than 10 seconds but it feels like a long time.
QuickFile adds a Find&Goto Folder button to the Outlook toolbar. To find a folder all I need to do is click on the button and type a few characters from anywhere in the name of the folder.
QuickFile shows me all matching folders and I double-click to go to the correct folder. Easy!
What I like:
- I don’t have to remember where the folder is or it’s exact name.. or even the start of the folder name. QuickFile will do a find anywhere in your Outlook file and based on any part of the folder name
- It makes answering queries that requires reference to old emails much much faster.
That covers my favourite ways in which QuickFile makes me productive.
If you’re not using QuickFile yet… you owe it to yourself to try it out. There is a fully functional 30-day trial on our website. Newsletter readers have also been emailed a special $10 discount coupon that is valid till 18-Jan-2010.
If you’ve never used QuickFile before, you may want to watch the Video on the above page first.
If you’re using QuickFile already.. I would love to hear ways in which you are benefiting from QuickFile. Please leave a comment on the blog.
Monday, January 11, 2010
My Resolution: How to Declutter My Outlook in 2010
What’s your New Years Resolution? After failing for the last few years, I’m giving up on “losing weight this year”.
Instead my goal this year is to DECLUTTER… and I’ve already made a start with my Inbox… at the moment I have a grand total of 10 emails in my Inbox… everything else has been neatly filed away.
So how did I get my Inbox so clean… I practiced what I preached!
Last year we released an e-book titled:
8 SIMPLE TIPS FOR E-MAIL MANAGEMENT IN MICROSOFT OUTLOOK
The FREE e-book provides step-by-step instructions for a VERY SIMPLE email management system that will work for anyone who works with clients, projects or cases.
You can download a copy of the e-book from:
There is also a SECOND REPORT at the above link BASED ON FEEDBACK from readers of the first report plus their own ideas to improve the system.
ALL YOU NEED IS OUTLOOK… you don’t need any extra software to setup and use the email management system described in the two reports.
Warning… I am going to do a follow-up article later in the week on how I use our own email filing add-in QuickFile for Outlook to further streamline this system… you don’t have to use QuickFile but it does make it easier to keep things filed.
Whether you want to use QuickFile or not... there are tips in the report that will help you both organize and secure your email data.
Till next time, have a better Outlook
Regards,
Sanjay Singh
P.S. If you are stressed by email overwhelm, email overload (it’s amazing how many words there are for stress), then download your copy of the reports today:
Wednesday, December 16, 2009
Images for Your Christmas Emails and Newsletters
We received a great response to our post on sending out invitations, greetings and newsletters via email (Outlook) and fax. If you haven't seen it yet… Here's a link to the Post.
A few readers also asked if there were any good sources for Christmas related images. Rather than listing any sources… Just do a search for FREE CHRISTMAS IMAGES in Google and you will find hundreds of sources.
Before you use the images, check the website to see if they have any conditions for use of their images.
How to download images from websites
The basic steps for downloading and using images from most websites are…
- Right-click on a image > Save As...
- On the pop-up screen, provide a name for the image and the location where you would like to save it.
- Click Save.
- Create a new email
- Place your cursor where you would like the image to be placed
- Select Insert > Picture...
- Click on the Browse... button and locate the image that you would like to use.
- Click OK
$10 from all purchases in December will go to our Children's Charity projects.
Tuesday, December 8, 2009
Holiday Tips, Thank You & Children’s Project
The team has had some lively debate over this email… and I’ve revised its contents twice. We wanted to make sure that we were able to convey both our enthusiasm and appreciation without sounding exploitive. So here goes…
Seasons Greetings to all our readers. This week I'd like to share some tips on using Outlook (or Word) to send out invitations, greetings and news (which we all need to do at this time of the year).
I'd also like to THANK YOU and share how this year YOUR purchases have enabled us to help many children here in Fiji.
If you'd like to go straight to the tips section, you can scroll to the end of the email… but I hope you'll take few minutes to read the following.
HELPING CHILDREN
For those of you who do not know it, our team is based in Fiji. Fiji is still a developing country and although we are blessed in many ways, there are still a lot of people who need help.
Throughout the year the whole team at Standss tries to give time and a portion of our income to community projects here in Fiji.
The charity that we work closest with is Save the Children Fiji.
This year we worked with them on several projects including a sizeable donation to their relief efforts for children affected by severe flooding in the early part of the year. This project helped provide bus fares, school lunches, uniforms and books to THOUSANDS of children in Fiji… children who otherwise may have had to drop out of the school system.
We will continue to work with Save the Children in 2010 and have already started work on a new project…
BOOKS FOR THE CHILDRENS HOSPITAL
Early this year my 4 year old son (Nirav) had to be hospitalized due to flu-related dehydration (he lost 5% of his body weight within a few hours between visits to the doctor). We were told that he needed to be put on drips and the only hospital that could do that (because of his young age) was the Children's Ward at the public hospital.
As I mentioned previously… Fiji is still a developing country. With the limited resources available, the very-hard working doctors and nurses ensured that my son (and many other children) recovered quickly.
I am very happy to say that my son was home in 2 days.
During his 2-day stay my wife and I kept Nirav entertained by reading books to him that we had got from home. I observed that a few other parents did the same. But…
Many other parents were unable to do so. Some had come from far away and others may not have had the resources to purchase books.
After my son was discharged I hoped that I would get the chance to do something for the hospital. (I am a little ashamed that I did not act sooner.. when the sense of gratitude was strongest)
Several months ago I was fortunate to meet a senior Doctor at the Ministry of Health and we discussed the possibility of setting up reading stations in the children's ward… from which parents could pick books (at no cost) to keep their children occupied and entertained as they get better.
I'm very excited to report that the project has been approved and I am meeting with senior hospital staff later today to work out how many books, shelves etc are needed.
At the minimum we plan to…
• Get several nicely colored bookshelves
• Stock the book-shelves with the appropriate number of books for children from 6 months to 10 years old
• Restock the books on a monthly basis (damaged books and books that have been taken away by children)
We will request parents to look after books and leave them for the enjoyment of other children… but if a few books find happy homes outside the hospital… that is still OK.
It is the holiday season… and we are aiming to get stage one of the project implemented BEFORE CHRISTMAS.
At this stage this project will be 100% financed by our company. This has only been made possible through the support of our customers and we'd like to say…
THANK YOU… IT IS ONLY WITH YOUR SUPPORT THAT WE ARE ABLE TO BRING JOY TO THE CHILDREN OF OUR COUNTRY.
I will keep you informed of progress on this project with more details in our Outlook Tips newsletters next year.
WHAT CAN YOU DO TO SUPPORT OUR CHARITY EFFORTS
This year….as a special Christmas Project, we will set aside $10 from each and every sale in December for our 2009-2010 Charity efforts.
READ the Tips section below… if our software can help you with your Christmas emails or faxes… please ACT NOW!
You don't need to do anything more… just continue to support our company by using our products. And if you don't like something… please let us know.
OUTLOOK TIP: HOW TO SEND OUT INVITATIONS, GREETINGS ETC
The holiday season is the time of the year when we often need to send out "mass mail" i.e. copies of the same letter, fax or email to many people… things like invitations to parties, holiday greetings or marketing/sales news.
We have put together a collection of tips on our website that lets you automate most of this using Outlook and/or Word.
Some of the tips use our own products (EmailMerge for Outlook and Fax for Word) and others need nothing more than plain old Outlook or Word.
Take a look now:
(If you decide on the easy way i.e. using our software, we will use $10 from every sale to help with our charity efforts for children in Fiji)
Thank you again for your continued support and we wish you all a very Merry Christmas.
Subscribe to:
Comments (Atom)