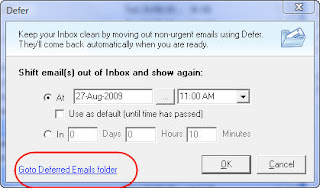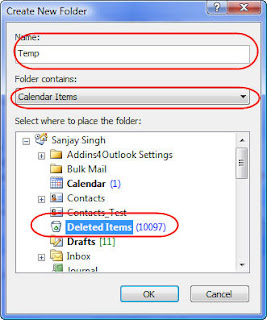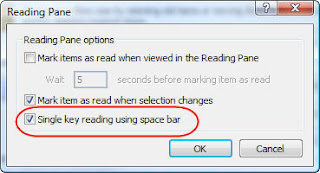The team has had some lively debate over this email… and I’ve revised its contents twice. We wanted to make sure that we were able to convey both our enthusiasm and appreciation without sounding exploitive. So here goes…
Seasons Greetings to all our readers. This week I'd like to share some tips on using Outlook (or Word) to send out invitations, greetings and news (which we all need to do at this time of the year).
I'd also like to THANK YOU and share how this year YOUR purchases have enabled us to help many children here in Fiji.
If you'd like to go straight to the tips section, you can scroll to the end of the email… but I hope you'll take few minutes to read the following.
HELPING CHILDREN
For those of you who do not know it, our team is based in Fiji. Fiji is still a developing country and although we are blessed in many ways, there are still a lot of people who need help.
Throughout the year the whole team at Standss tries to give time and a portion of our income to community projects here in Fiji.
The charity that we work closest with is Save the Children Fiji.
This year we worked with them on several projects including a sizeable donation to their relief efforts for children affected by severe flooding in the early part of the year. This project helped provide bus fares, school lunches, uniforms and books to THOUSANDS of children in Fiji… children who otherwise may have had to drop out of the school system.
We will continue to work with Save the Children in 2010 and have already started work on a new project…
BOOKS FOR THE CHILDRENS HOSPITAL
Early this year my 4 year old son (Nirav) had to be hospitalized due to flu-related dehydration (he lost 5% of his body weight within a few hours between visits to the doctor). We were told that he needed to be put on drips and the only hospital that could do that (because of his young age) was the Children's Ward at the public hospital.
As I mentioned previously… Fiji is still a developing country. With the limited resources available, the very-hard working doctors and nurses ensured that my son (and many other children) recovered quickly.
I am very happy to say that my son was home in 2 days.
During his 2-day stay my wife and I kept Nirav entertained by reading books to him that we had got from home. I observed that a few other parents did the same. But…
Many other parents were unable to do so. Some had come from far away and others may not have had the resources to purchase books.
After my son was discharged I hoped that I would get the chance to do something for the hospital. (I am a little ashamed that I did not act sooner.. when the sense of gratitude was strongest)
Several months ago I was fortunate to meet a senior Doctor at the Ministry of Health and we discussed the possibility of setting up reading stations in the children's ward… from which parents could pick books (at no cost) to keep their children occupied and entertained as they get better.
I'm very excited to report that the project has been approved and I am meeting with senior hospital staff later today to work out how many books, shelves etc are needed.
At the minimum we plan to…
• Get several nicely colored bookshelves
• Stock the book-shelves with the appropriate number of books for children from 6 months to 10 years old
• Restock the books on a monthly basis (damaged books and books that have been taken away by children)
We will request parents to look after books and leave them for the enjoyment of other children… but if a few books find happy homes outside the hospital… that is still OK.
It is the holiday season… and we are aiming to get stage one of the project implemented BEFORE CHRISTMAS.
At this stage this project will be 100% financed by our company. This has only been made possible through the support of our customers and we'd like to say…
THANK YOU… IT IS ONLY WITH YOUR SUPPORT THAT WE ARE ABLE TO BRING JOY TO THE CHILDREN OF OUR COUNTRY.
I will keep you informed of progress on this project with more details in our Outlook Tips newsletters next year.
WHAT CAN YOU DO TO SUPPORT OUR CHARITY EFFORTS
This year….as a special Christmas Project, we will set aside $10 from each and every sale in December for our 2009-2010 Charity efforts.
READ the Tips section below… if our software can help you with your Christmas emails or faxes… please ACT NOW!
You don't need to do anything more… just continue to support our company by using our products. And if you don't like something… please let us know.
OUTLOOK TIP: HOW TO SEND OUT INVITATIONS, GREETINGS ETC
The holiday season is the time of the year when we often need to send out "mass mail" i.e. copies of the same letter, fax or email to many people… things like invitations to parties, holiday greetings or marketing/sales news.
We have put together a collection of tips on our website that lets you automate most of this using Outlook and/or Word.
Some of the tips use our own products (EmailMerge for Outlook and Fax for Word) and others need nothing more than plain old Outlook or Word.
Take a look now:
(If you decide on the easy way i.e. using our software, we will use $10 from every sale to help with our charity efforts for children in Fiji)
Thank you again for your continued support and we wish you all a very Merry Christmas.